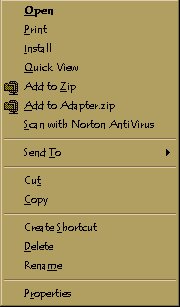
Install or Information (Inf) files
Files of the Inf type are Information or Installation files, they are used to provide information used during the installation of device drivers. When the add new hardware wizard is used to find the device drivers for a new piece of hardware in the computer it is an Inf file it is looking for.
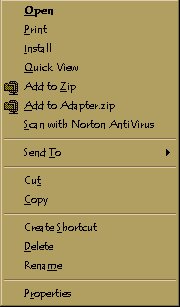
On the context menu of an Inf file there is an Install option which, when clicked installs the Inf file concerned. When you click install the only visible activity will be the hard drive light. If install is missing it may be because Inf files have been associated with the wrong program. Right clicking an Inf file whilst holding down the shift key, clicking on Open With on the Context Menu, choosing the wrong program and selecting the "Always use this program to open this type of file" check box would cause the install option to disappear.
This can be remedied by changing HKEY_CLASSES_ROOT\.inf\Default to inffile.
Or by restoring the standard shell commands by typing rundll setupx.dll,InstallHinfSection DefaultInstall 132 c:\windows\inf\shell.inf in the run dialogue box and clicking ok.
Finally, if all else fails Start Windows Explorer, click the View menu, then Folder Options, then File Types.
In the Registered File Types box, click Setup Information and then Edit.
Click New, type Install in the Action box, and then type c:\windows\rundll.exe setupx.dll,InstallHinfSection DefaultInstall 132 in the Application Used To Perform Action box.
Click ok.
If Setup Information is not listed as a Registered File Type. Delete the .inf key in HKEY_CLASSES_ROOT.
Start Windows Explorer, click the View menu, then Folder Options, then File Types.
Click New, type Install in the Action box, and then type c:\windows\rundll.exe setupx.dll,InstallHinfSection DefaultInstall 132 in the Application Used To Perform Action box.
Click New, type Open in the Action box, and then type c:\windows\notepad.exe in the Application Used To Perform Action box.
Click New, type Print in the Action box, and then type c:\windows\notepad.exe /p in the Application Used To Perform Action box.
Click ok.